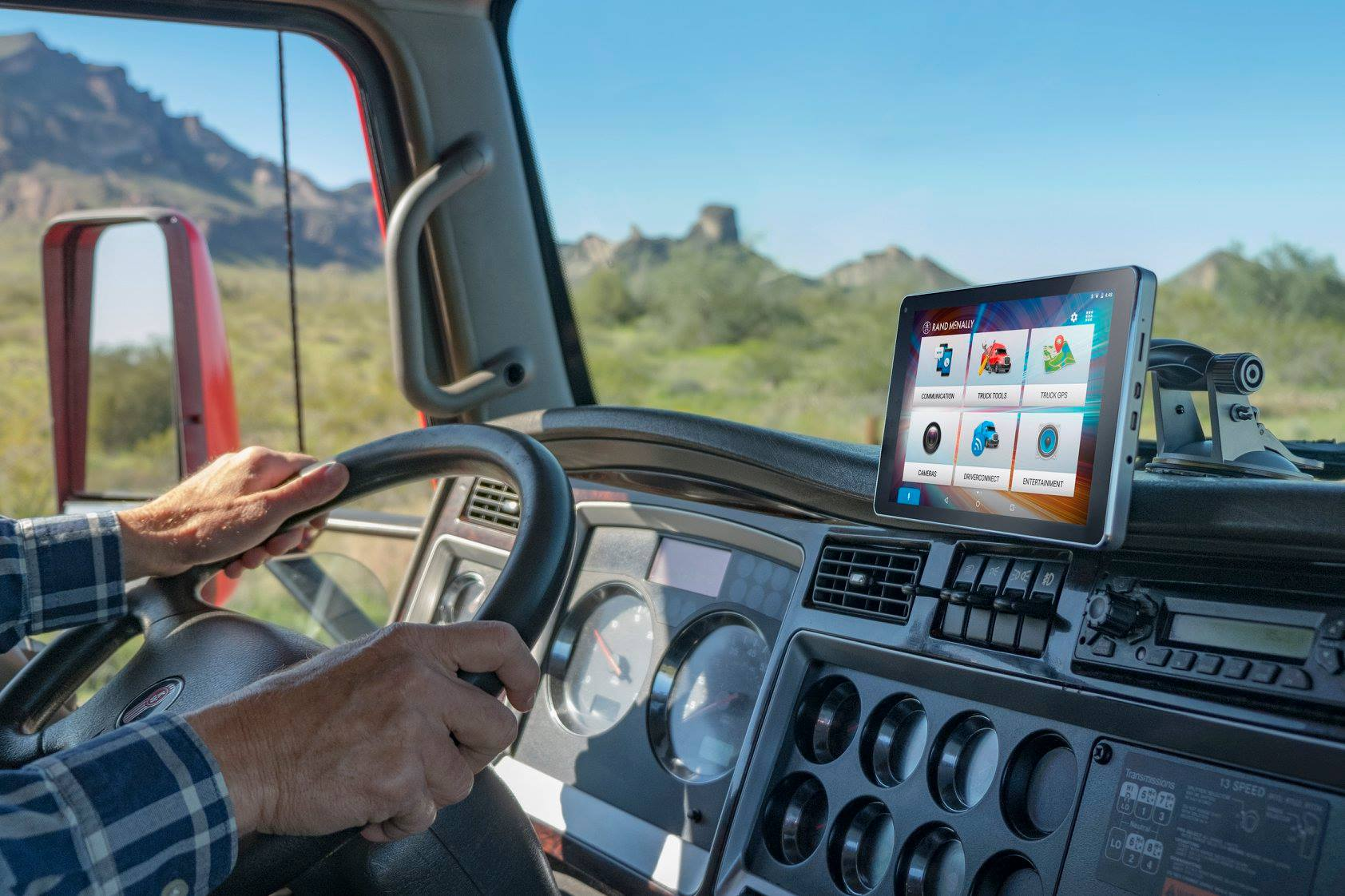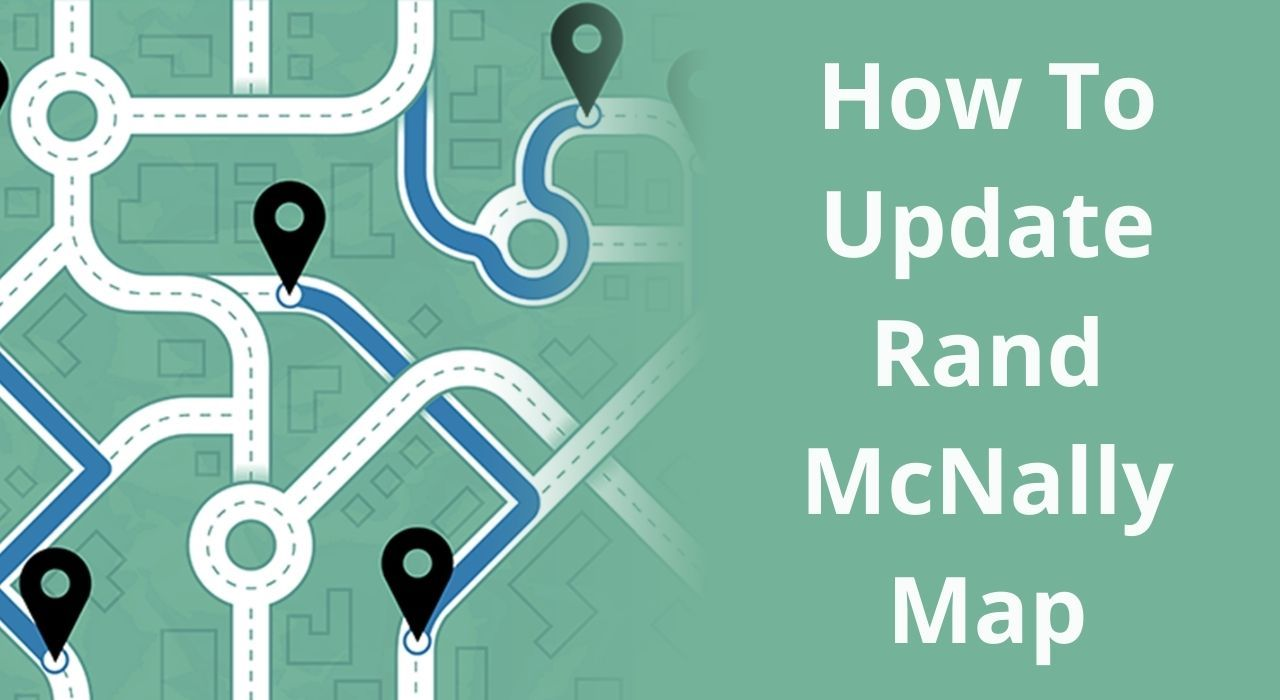For Update Rand McNally GPS Click on Update Button
Keeping your Rand McNally GPS updated is essential for accurate navigation and optimal performance. Regular updates ensure you have the latest maps, improved features, and bug fixes. In this article, we'll provide a step-by-step guide on how to update your Rand McNally GPS, ensuring a smooth and efficient process.

Why Updating Your Rand McNally GPS is Important
Updating your GPS device is crucial for several reasons. "How to Update Your Rand McNally GPS"
- Accurate Maps: Get the latest road changes, new routes, and updated points of interest.
- Enhanced Features: Benefit from new functionalities and improved performance.
- Bug Fixes: Resolve known issues and ensure your device runs smoothly.
Prerequisites for Updating Your Rand McNally GPS
Before starting the update process, make sure you have the following:
- Rand McNally GPS Device: Fully charged and ready to connect.
- Computer with Internet Access: Required to download updates.
- USB Cable: To connect your GPS device to your computer.
Step 1: Creating a Rand McNally Account
To access updates, you need a Rand McNally account. Here’s how to create one:
- Visit the Rand McNally Website: Open your web browser and go to the official Rand McNally website.
- Sign Up: Click on "Sign Up" or "Create Account".
- Enter Your Details: Provide your name, email, and create a password.
- Confirm Your Email: Check your email for a verification link and click it to confirm your account.
Step 2: Downloading the Rand McNally Dock Software
The Rand McNally Dock software is essential for managing updates. Follow these steps to download it:
- Go to the Download Page: Visit the software download page on the Rand McNally website.
- Select Your Operating System: Choose either Windows or Mac.
- Download the Installer: Click the download link and save the file to your computer.
Step 3: Installing the Rand McNally Dock Software
Once you’ve downloaded the installer, follow these steps to install the software:
- Run the Installer: Locate the downloaded file and double-click to run it.
- Follow the Prompts: Agree to the terms and conditions and select the installation location.
- Complete the Installation: Once finished, the Dock software should open automatically.
Step 4: Connecting Your GPS Device to Your Computer
To update your GPS, connect it to your computer using a USB cable:
- Connect the USB Cable: Plug one end into your GPS device and the other into your computer.
- Ensure a Stable Connection: Make sure the connection is secure and the device is powered on.
Step 5: Launching the Rand McNally Dock Software
With your GPS connected, open the Dock software:
- Open the Application: If it doesn’t open automatically, locate it in your applications and start it.
- Log In: Enter your Rand McNally account credentials to access the software.
Step 6: Registering Your GPS Device
Registering your device is crucial for receiving updates:
- Access the Registration Section: In the Dock software, navigate to the device registration area.
- Enter Device Information: Provide the model and serial number of your GPS.
- Complete Registration: Follow the prompts to finalize registration.
Step 7: Downloading the Latest Updates
Check and download the necessary updates for your device:
- Check for Updates: Use the Dock software to search for available updates.
- Select Updates: Choose the updates you need from the list provided.
- Download: Click the download button and wait for the process to complete.
Step 8: Installing the Updates on Your GPS Device
Once downloaded, install the updates:
- Begin Installation: Follow the prompts in the Dock software to start the installation.
- Do Not Disconnect: Ensure your GPS remains connected during the update process.
- Wait for Completion: The software will notify you once the installation is complete.
Step 9: Verifying the Update
After installation, verify that the update was successful:
- Check Software Version: On your GPS device, check the software version to ensure it matches the latest update.
- Test Navigation: Use your device to navigate to a familiar location to confirm it’s working correctly.
Post-Update Tips
Here are some tips to keep your GPS device in optimal condition post-update:
- Restart Your Device: This helps integrate the new updates properly.
- Explore New Features: Familiarize yourself with any new features or settings.
Troubleshooting Common Issues
If you encounter problems, here are some solutions:
- Connection Issues: Ensure your USB cable is functioning and try reconnecting.
- Download Errors: Check your internet connection and attempt the download again.
- Installation Failures: Restart both your computer and GPS device, then retry the installation.
For persistent issues, consult the Rand McNally support page or customer service.
Conclusion
Regularly updating your Rand McNally GPS ensures you have the most accurate and efficient navigation possible. By following these steps on how to update your Rand McNally GPS: A step-by-step guide, you can keep your device current and ready for any journey. Staying updated is key to enjoying a hassle-free travel experience.
FAQs
What if I don't have a computer?
Consider using a friend’s computer or visiting a local library with computer access.
Can I update my GPS without an internet connection?
No, you need an internet connection to download the updates.
How often should I update my Rand McNally GPS?
It’s recommended to check for updates every three to six months.
What happens if I skip an update?
Skipping updates can result in outdated maps and reduced navigation accuracy.
Where can I find more help?
Visit the Rand McNally support page or contact their customer service for additional assistance.