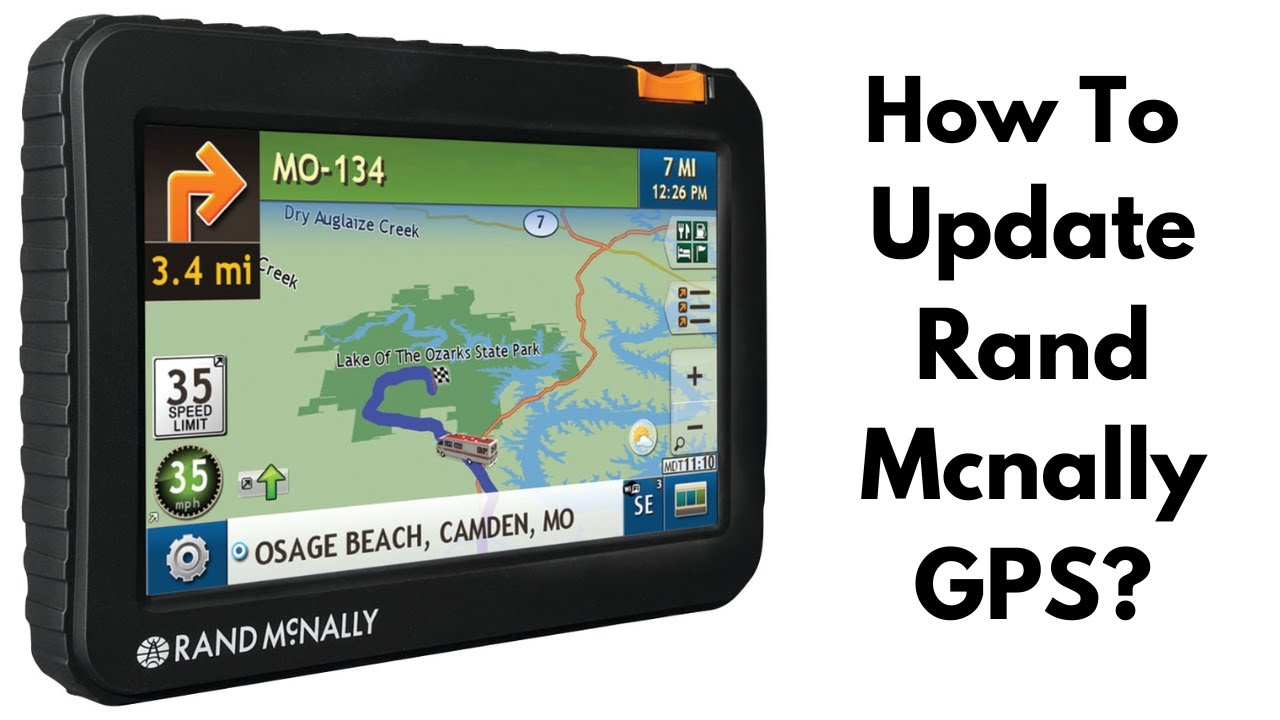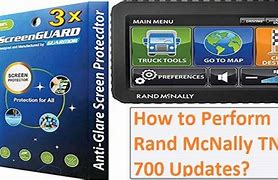For Update Rand McNally Firmware Click on Update Button
Updating the firmware on your Rand McNally GPS device is crucial for ensuring its optimal performance. Firmware updates provide enhancements, fix bugs, and sometimes add new features that improve the overall user experience. This comprehensive guide will walk you through the process of updating your Rand McNally firmware, ensuring you get the most out of your GPS device.

Understanding Firmware Updates
What is Firmware?
Firmware is the software that is embedded in a hardware device, providing low-level control for the device's specific hardware. In the case of GPS devices like those from Rand McNally, firmware updates can improve navigation accuracy, add new features, and fix any existing bugs. "How to Update Rand McNally Firmware"
Why Update Rand McNally Firmware?
Updating your Rand McNally firmware ensures you have the latest improvements and fixes. Benefits include:
- Enhanced Performance: Improved routing algorithms and faster processing.
- Bug Fixes: Resolutions for any glitches or issues reported by users.
- New Features: Access to the latest functionalities and updates in mapping data.
- Security Updates: Improved security measures to protect your device and data.
Preparation Before Updating
Check Your Device Model and Current Firmware Version
Before updating, you need to know your device model and its current firmware version. This information is usually found in the settings menu under "About" or "Device Info."
Backup Your Data
It's important to back up your data before performing a firmware update. This includes your saved routes, settings, and any other personal data. Connect your device to a computer and copy the data to a safe location.
Ensure Adequate Power Supply
Make sure your device is fully charged or connected to a power source. A firmware update process interrupted by a power failure can lead to software corruption.
How to Update Rand McNally Firmware: A Complete Guide
Method 1: Using Rand McNally Dock
Rand McNally Dock is a desktop application that facilitates firmware updates for your GPS device.
Step 1: Download and Install Rand McNally Dock
- Visit the Rand McNally Website: Go to the official Rand McNally website and navigate to the support or downloads section.
- Download Rand McNally Dock: Choose the version compatible with your operating system (Windows or Mac) and download the installer.
- Install the Application: Follow the on-screen instructions to install Rand McNally Dock on your computer.
Step 2: Connect Your GPS Device to Your Computer
- Use a USB Cable: Connect your Rand McNally device to your computer using the provided USB cable.
- Launch Rand McNally Dock: Open the application on your computer. It should automatically detect your connected device.
Step 3: Check for Firmware Updates
- Login to Your Account: If prompted, log in with your Rand McNally account credentials.
- Check for Updates: The application will automatically check for available firmware updates for your device. If an update is available, you will see a notification.
Step 4: Download and Install the Update
- Start the Update Process: Click on the notification to begin the update process.
- Follow On-Screen Instructions: The application will guide you through the steps to download and install the firmware update. Ensure you do not disconnect your device during this process.
Step 5: Complete the Update
- Wait for the Update to Finish: The update may take several minutes. Do not interrupt the process.
- Restart Your Device: Once the update is complete, restart your Rand McNally GPS device to finalize the installation.
Method 2: Over-the-Air (OTA) Updates
Some Rand McNally devices support Over-the-Air (OTA) updates, which can be performed directly on the device without needing a computer.
Step 1: Connect to Wi-Fi
- Access Wi-Fi Settings: Go to the settings menu on your Rand McNally device and connect to a stable Wi-Fi network.
Step 2: Check for Firmware Updates
- Navigate to Update Settings: In the settings menu, find the option for firmware updates.
- Check for Updates: Select this option to check for available updates.
Step 3: Download and Install the Update
- Download the Update: If an update is available, download it directly to your device.
- Install the Update: Follow the on-screen instructions to install the firmware update.
Step 4: Restart Your Device
- Reboot the Device: Once the update is installed, restart your device to ensure the changes take effect.
Method 3: Manual Update via USB
In some cases, you may need to manually update the firmware by downloading the update file from the Rand McNally website and transferring it to your device.
Step 1: Download the Firmware Update File
- Visit the Rand McNally Website: Go to the support or downloads section.
- Find Your Device Model: Locate the firmware update file specific to your device model.
- Download the Update File: Save the file to your computer.
Step 2: Transfer the Update File to Your Device
- Connect Your Device to the Computer: Use a USB cable to connect your Rand McNally GPS to your computer.
- Copy the Update File: Transfer the downloaded update file to the appropriate directory on your device, as specified in the update instructions.
Step 3: Install the Firmware Update
- Access the Update File on Your Device: Navigate to the directory where you saved the update file.
- Install the Update: Follow the on-screen instructions to install the firmware update.
Step 4: Restart Your Device
- Reboot the Device: Restart your Rand McNally GPS device to complete the installation process.
Troubleshooting Common Issues
Update Failed or Interrupted
If the update process fails or is interrupted, try the following steps:
- Reconnect the Device: Ensure the USB connection is secure.
- Retry the Update: Restart the update process from the beginning.
- Check for Adequate Power: Ensure the device is fully charged or connected to a power source.
Device Not Recognized
If your computer does not recognize the connected device:
- Check USB Connections: Ensure the USB cable is properly connected and functioning.
- Install Drivers: Ensure the necessary drivers for your device are installed on your computer.
- Try a Different Port: Use a different USB port or cable.
Conclusion
Updating firmware on your Rand McNally GPS device is essential for maintaining its performance and accessing the latest features. Whether you choose to update via the Rand McNally Dock, OTA, or manually via USB, this guide provides all the steps you need to ensure a successful firmware update. Keep your device up to date and enjoy improved navigation and functionality.
Read More:
How To Easily Update Rand McNally GPS Firmware
How To Upgrade Rand McNally GPS Firmware
How To Troubleshoot Rand McNally Firmware Updates
How To Manually Update Rand McNally Firmware
How to Customize Rand McNally Firmware Updates
How to Customize Rand McNally Firmware Updates
How Do I Perform a Rand McNally Firmware Update
Step-by-Step: How to Update Your Rand McNally Firmware
How to Update Rand McNally Firmware: Beginner’s Tutorial
Rand McNally Firmware Update: How Do I Get Started
How to Perform a Rand McNally Firmware Update on Your Own
How to Check for Rand McNally Firmware Updates
How Do I Keep My Rand McNally GPS Firmware Up to Date